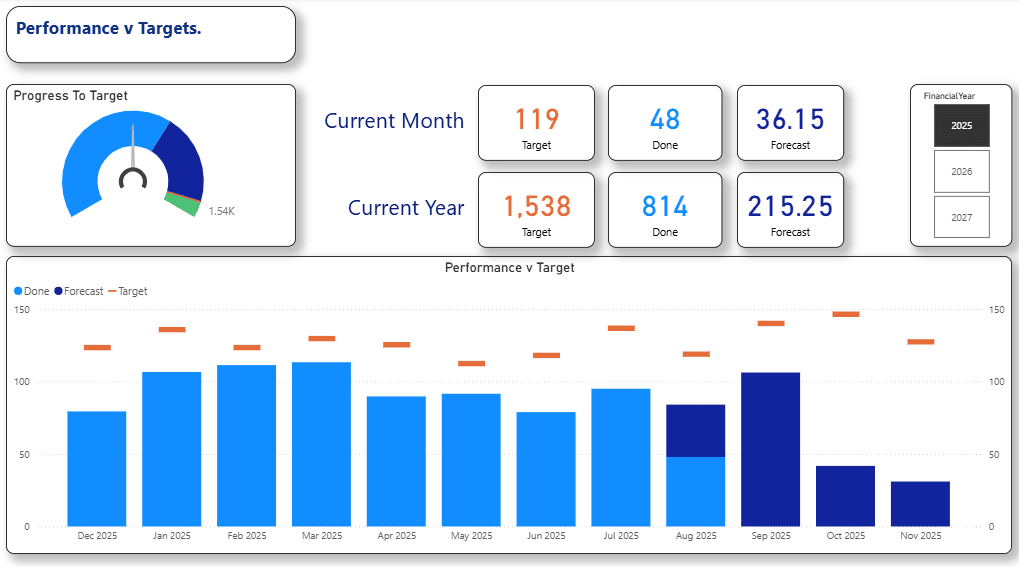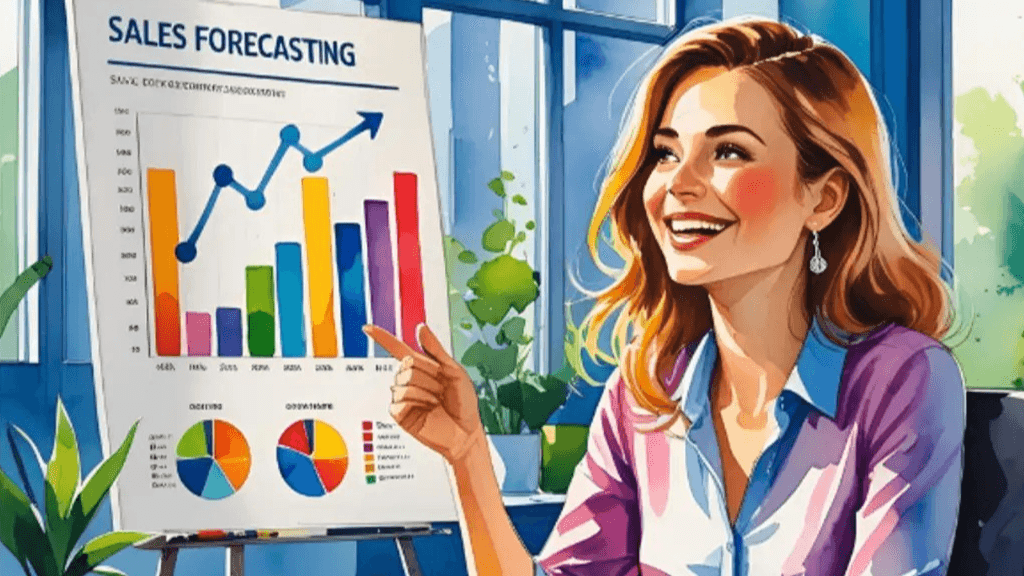Blog Post
Creating a Basic Form using Microsoft Word
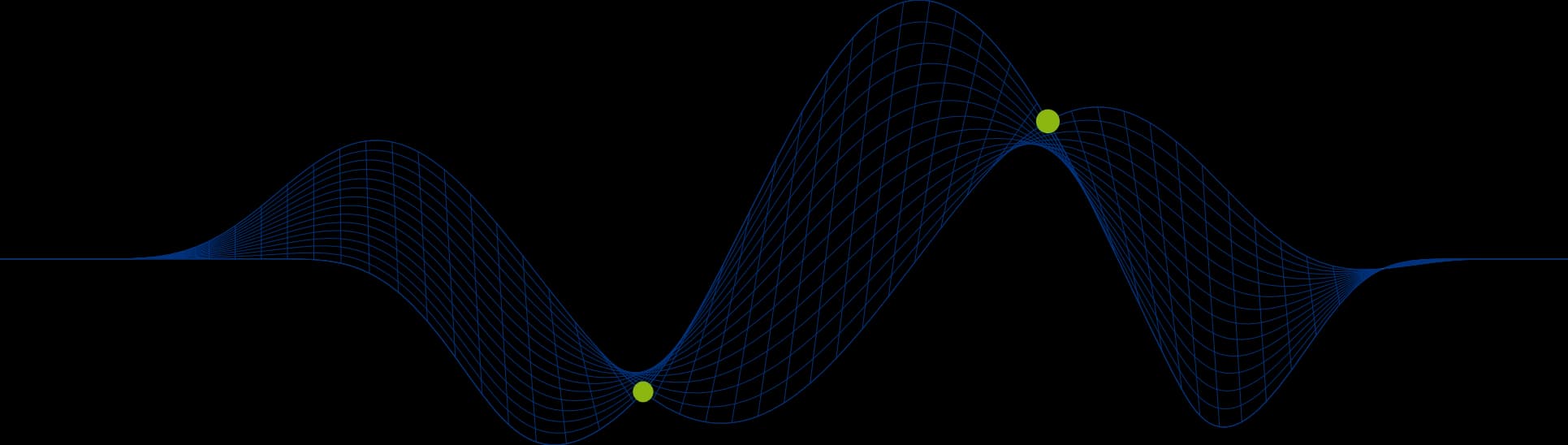
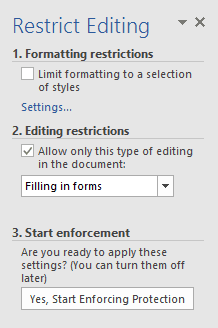
Creating Forms in Microsoft Word
Using a form for data entry is an excellent way to control what you allow a user to select and where you want them to type. Forms look professional, and have the ability to save the entered data as a text file. This data can then be easily imported into excel for data analysis.
This blog will take you through the basics of creating a form.
[The Design Tab](#Design Tab)[Form Controls](#Form Controls)[Adding a Form Control to a Word Document](#Add to Doc)[Restrict Editing to Filling in Forms](#Restrict Editing to Filling in Forms)[Test your form](#Test your form)
The Design Tab
Before you start creating your form, you will need to add the Design Tab to your Ribbon.
Right click on any existing tab e.g. HOME, select Customize the Ribbon.
This will open up Word Options. Look to the right under Main Tabs, tick Developer.
Select Ok, and observe the new Developer Tab.
Form Controls
The Controls we will be focusing on are:
Legacy Forms Text Form Field – This will allow the form user to add text
Legacy Forms Check Box Form Field – This will allow the form user to make selections using a tick box
Adding a Form Control to a Word Document
Before adding form fields to your document, you will want to build the layout of your form. The following example is based around a Membership Form.
Once you’ve designed your form, you can start adding the form fields.
Place your cursor where you want the field to be
Select the field you want to use
When all of the fields have added to the membership form it will look like this:
Restrict Editing to Filling in Forms
Now that the form is complete, the final stage is to restrict editing of the document so that we are able to fill in the form.
Select the Review Tab, go to the Protect group, and select the Restrict Editing command.
In selecting this command, the Restrict Editing Side Bar will appear.
You will need to select option 2, and from the dropdown list choose Filling in Forms, followed by Yes, Start Enforcing Protection.
Test your form
Your form is ready to use, try selecting a field and type/tick.
Tips
You can use the Tab key to navigate through your form
You can use the space bar to tick a box
To learn more about Word forms keep your eyes out for Creating Advanced Word Forms, or book on to any of our Word Level 3 courses.
Share This Post
Ian Roberts
Technical Director
Ian is an incredibly talented solutions architect. He has over 15 years of experience working with data, as part of a broader IT career spanning over 20 years.
Frequently Asked Questions
Couldn’t find the answer you were looking for? Feel free to reach out to us! Our team of experts is here to help.
Contact Us