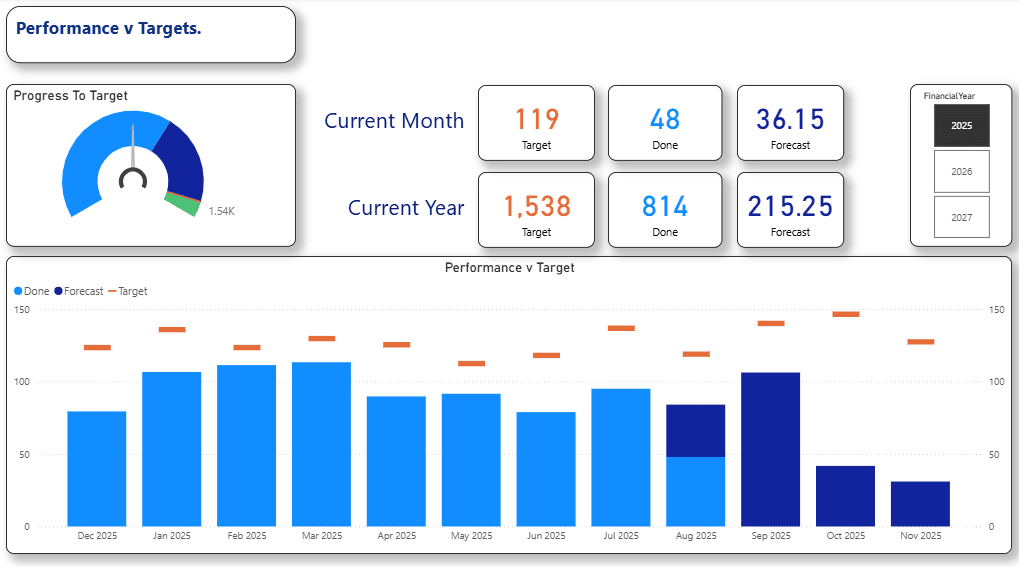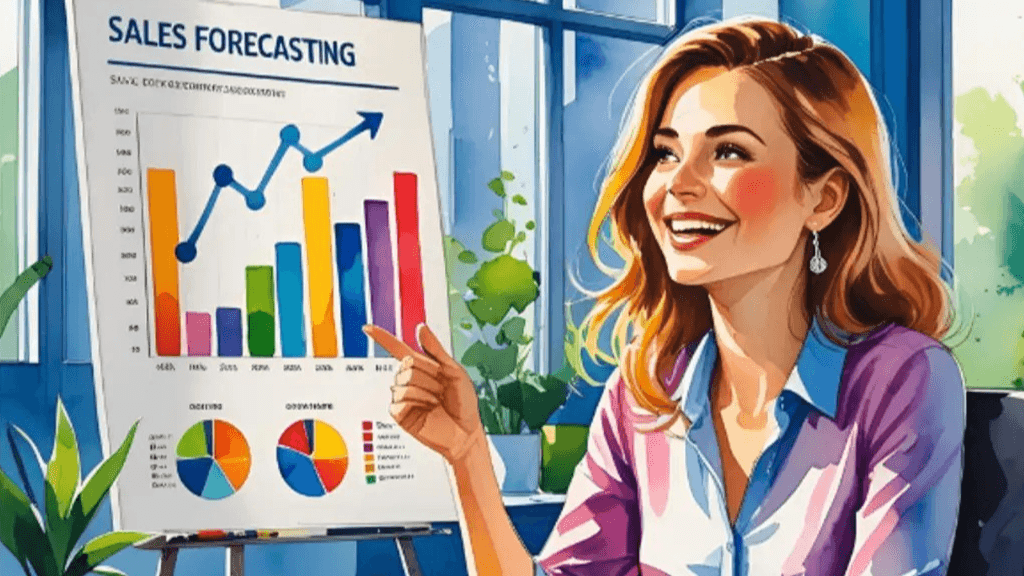Blog Post
Merging Shapes using Microsoft PowerPoint
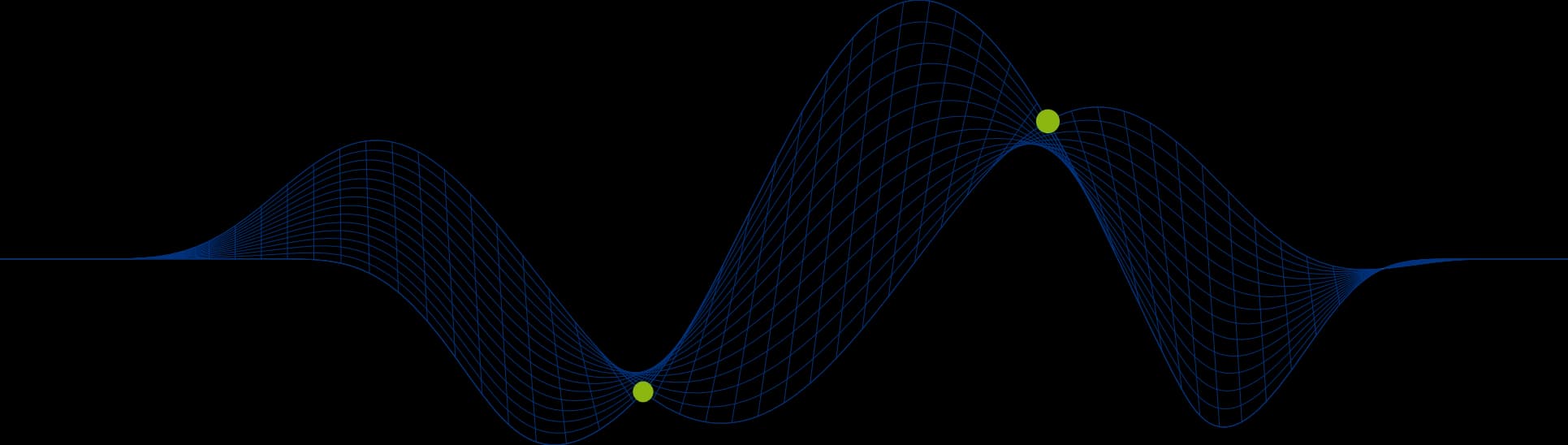
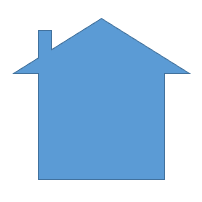
Merging Shapes using Microsoft PowerPoint
There are occasions when you can’t quite find the shape you’re looking for. With the Merge Shape tools, you are able to construct your own shapes. This blog will take you through the steps to creating your own shapes using the Union command from the Merge Shape Tools.
[Inserting Shapes](#Inserting Shapes)Selecting Multiple Shapes[Merging Shapes using the Union command](#Merging Shapes)
Inserting Shapes
To insert a shape, select the Insert Tab, go to the Illustrations group, select Shapes and choose the shape you want to use.
Once you have selected the shape, your cursor will turn into a cross, left click and drag the shape diagonally right, when you are happy with the shape, unclick.
Selecting Multiple Shapes
To select Multiple shapes Hold down CTRL and select the shapes, as your normally would. You will know they are all selected as they will have circles on each corner and side.
Merging Shapes using the Union Command
In this example, I am going to create a house out of shapes.
First, you need to select the shapes needed to create your new shape.
Second you need to arrange the shapes so that you create your new shape, making sure that they touch/overlap.
Next you will need to make sure that all of the shapes are selected.
Once the shapes are selected, Select the Drawing Tools Format Tab,
Go to the Insert Shapes group,
Select Merge Shapes, and Select Union.
You will now have your new created Shape.
To learn more about Shapes and the other features of the Merge Shape Tools, keep a look out for part 2, or join us on our PowerPoint level 2 Course.
Share This Post
Ian Roberts
Technical Director
Ian is an incredibly talented solutions architect. He has over 15 years of experience working with data, as part of a broader IT career spanning over 20 years.
Frequently Asked Questions
Couldn’t find the answer you were looking for? Feel free to reach out to us! Our team of experts is here to help.
Contact Us